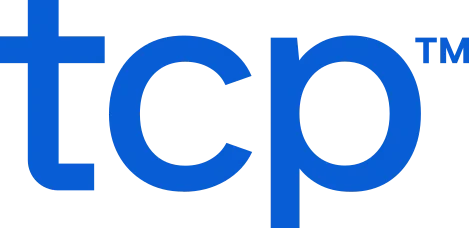Resource library
Browse resources tailored to your team, your needs, and the way your organization operates.
What Is Payroll Fraud? Understanding the Risks & How to Stop It
Payroll fraud rarely stares you in the face. Instead, it lurks in the shadows of your workforce systems — in overlooked approvals, outdated payroll processes, and assumptions that everything’s working as it should. One wrong work rate here, an unchecked name there, and suddenly you’re paying for work that never happened. This kind of fraud...
Read the articleManual vs Automated Payroll: What’s Best for Your Organization?
How you handle payroll can be the difference between smooth operations and costly chaos. Whether you’re in service industries like retail and hospitality, or more specialized segments like K12 education, construction, or manufacturing, payroll impacts both your team and your bottom line. Picture this: You manage a construction company with dozens of hourly workers spread...
Read the articleA Guide to Higher Education Time Tracking
Multiple roles, variable pay, mobile teams — higher education time tracking is challenging. This guide shows how to simplify it without losing control.
Read the articleA Guide to Time and Attendance for K-12 Education
Running time and attendance for K-12 means juggling subs, pay codes, and multiple school sites. This guide shows how to manage it all without chaos.
Read the articleYour Payroll Tax Responsibilities: What Every Organization Needs to Know
What we don’t have to tell you: When your team grows, your payroll tax responsibilities grow with it. And, they get even trickier when your employees live or work in different states. What we do: If you don’t keep up with shifting payroll tax rates, wage bases, and filing deadlines, you risk costly penalties,...
Read the articleA Quick Guide to Employment Rules for Minors and Child Labor Laws
Hiring teen workers? This guide to child labor laws covers job restrictions, work hours, and how to stay compliant with employment rules for minors.
Read the articleTop 7 Best Absence and Substitute Management Software in 2025
Compare substitute teacher software by features, pros and cons, and how they fit (or don't fit) into your scheduling and time tracking strategy.
Read the articleWhat Are Payroll Errors Really Costing You?
$15 million in back wages and penalties. This is not exactly what they’re costing you, but it is what one national restaurant chain paid for overtime violations that went unnoticed for months. What started as a simple payroll misclassification spiraled into a compliance nightmare and a headline no organization wants. Hopefully, you never have to...
Read the articleWhat Is Payroll Management?
Payroll might not be the flashiest part of running a business, but it’s one of the most important. Have you ever tried paying people late or less than they’re owed? Getting payroll right is non-negotiable. Whether you’re managing shift-based staff or salaried teams, the stakes are high especially as they grow and the rules...
Read the articleA Guide to Shift Differential Pay and How to Calculate It
Learn how shift differential pay works, when to offer it, and how to calculate it — plus real examples and tips to simplify payroll and stay compliant.
Read the articleWhat is Enterprise Resource Planning (ERP)?
Find out what goes into an ERP system, how it works for specific functions and departments, and if ERP suited to your scheduling or time tracking needs.
Read the articleA Comprehensive Guide to Paid Holidays
Learn everything you need to know about paid holidays — what counts, who qualifies, how they’re paid, and managing them with ease in 2025 and beyond.
Read the article7 Types of Employee Time Clocks for Your Time Tracking Strategy
Learn how to choose the best employee time clock for your business. Compare punch, biometric, mobile, and digital time clock systems in this guide.
Read the articleHow AI and Predictive Analytics are Improving Employee Scheduling
A few years ago, the idea of using artificial intelligence for employee scheduling might have sparked resistance or skepticism. Would it replace human managers? Would the algorithms be fair? Could we trust a machine to make people-centered decisions? Fast-forward to today – AI is being widely adopted in workforce planning as a strategic necessity. Luck...
Read the articleEverything You Need to Know About Overtime Pay
You know what overtime is, but how much do you know about overtime pay? This guide explains pay rates, legal requirements, exemptions, state laws, and more.
Read the articleEverything You Need to Know About Workforce Management
Learn how workforce management helps improve scheduling, reduce payroll errors, and coordinate labor operations across industries and team sizes.
Read the articleEmployee Scheduling in Public Safety: A Smarter Way to Schedule for Safer Communities
One missed update on a whiteboard shouldn’t put a whole police department’s operation at risk, but it could. An officer calls out sick, the note gets lost in the shuffle, and the next day’s shift goes uncovered. What should’ve been routine coordination turned into last-minute scrambling and a real safety concern. This is an...
Read the articleOptimizing Shift Schedules for Work-Life Balance
In a labor market defined by burnout, turnover, and rising expectations, viewing work-life balance as just an unspoken perk is shortsighted. When put into action, it’s a viable business strategy. Shift workers across industries are rethinking what they’re willing to tolerate, and employee scheduling is at the heart of that conversation. Whether you’re managing...
Read the articleHow Employee Scheduling Affects Employee Retention
Most employers only realize they have a scheduling problem when people start quitting. By then, it’s too late. How you schedule employees — when they work, how often, and how predictably — plays a critical role in whether they stay at your company or start looking for something better. Sure, insufficient pay and perks can lead...
Read the articleHow to Calculate PTO and Create Your PTO Policy
Learn how to calculate PTO accurately, compare accrual vs. lump-sum models, and build a compliant, employee-friendly time-off policy.
Read the articleEverything You Need to Know About PTO
How does PTO work? Learn pros and cons of limited vs unlimited PTO, what does and doesn't classify as PTO, plus next steps in your PTO policy.
Read the articleHow to Create an Effective Employee Schedule
Picture this: It’s a busy Monday morning at a physical therapy clinic with several patients awaiting their next session. Only half of the location’s therapists are scheduled, but three new patient evaluations were just booked. The front desk is overwhelmed. The new patients are dreading a long wait time. A misaligned schedule doesn’t just...
Read the articleHourly vs. Salaried Employees: What’s Right for your Workforce Strategy?
Few things confuse managers more in the world of workforce management than figuring out whether an employee should be hourly or salaried. Picture a growing healthcare clinic — receptionists working shifts, nurses on rotating schedules, and administrators who sometimes log 50-hour weeks: The answers for hourly vs. salaried employees are often unclear, and mistakes...
Read the articleWhat You Should Know About Labor Compliance and Time Tracking
Labor compliance is high stakes. Discover how time tracking helps you avoid legal, operational, and financial risks and protect every hour worked.
Read the article5 Things to Look for in Healthcare Time and Attendance Software
From compliance to staffing, see how the right healthcare time and attendance software keeps your teams running smoothly without the extra admin work.
Read the articleTime Tracking Spreadsheets vs. Software: Pros, Cons, and More
Learn the pros and cons of using a time tracking spreadsheet vs. software. Discover which tool fits your team and how to upgrade effectively.
Read the articleLabor Law Compliance: How Employee Scheduling Software Makes it Easier
When employee schedules don’t align with labor laws, you’ll have to deal with more than logistical headaches. One mistake — a missed rest period, unapproved overtime shift, or last-minute schedule change — can trigger a chain reaction of regulatory fines, employee complaints, union involvement, and even litigation. Example: Let’s say a national retailer forgets to...
Read the articleManual vs. Automated Employee Scheduling: What’s Best for your Organization?
Keeping your workforce running smoothly takes more than hopes and dreams. You need a system, especially when it comes to employee scheduling. Whether you’re running a healthcare clinic, a busy restaurant, a retail chain, or a manufacturing floor, you know how much time, money, and energy go into getting your schedules right. Manual scheduling...
Read the articleEmployee Scheduling Software: What Every Small Business Needs to Know
If you’re a small business owner, you have your fair share of good days and bad. Imagine this: It’s 98 degrees. Your pizza food truck is at the biggest summer festival in your city, with a line stretching halfway around the block. The smell of burnt crust fills the air, the generator randomly quits. Two...
Read the articleHow to Prevent Time Theft (Buddy Punching, Ghost Shifts, and More)
Labor is one of the largest expenses and investments in your organization. So when employees are paid for time they didn’t actually work, the cost adds up fast. Time theft, whether intentional or accidental, can derail budgets (costing up to 20% of every dollar), frustrate managers, and erode trust across teams. But it’s also preventable. With...
Read the articleA Guide to Time and Attendance Tracking Systems
Once upon a time, keeping track of employee hours wasn’t needed — when work was from sunup to sundown. Since the start of industrialization and factory assembly lines, however, organizations have needed a time and attendance tracking system to manage employee workloads. Time tracking is even more important now than it was two centuries ago....
Read the articleEverything You Need to Know About Job Costing
Nobody likes losing out on margin that they’ve earned fairly. Accurate job costing is an uncompromisable element in forecasting, planning, and budgeting efficiently. Yet you may still struggle with job costing, especially when your organization is stuck with: Understanding how job costing works can help you create a better system that takes work off your...
Read the articleTypes of Work Schedules for Your Employee Scheduling Strategy
When a hospital can’t fill overnight shifts, patients go longer before getting the care they need. If a retail store is understaffed during peak hours, sales slip. When a police department struggles to spread coverage in a city, emergencies take longer to respond to. Catching our drift here? How you schedule your workforce directly impacts...
Read the articleA Step-by-Step Guide on How to Calculate Hours Worked
Calculating hours worked isn’t as easy as pulling up a calculator and adding numbers. If you’re in charge of time tracking, you know it calls for precision and patience. And each employee’s hours chart presents multiple opportunities for errors and slip-ups, every single pay period. Pay miscalculations through inaccurate hour calculations can lead to compliance...
Read the articleWhy You Should Upgrade From Online Timesheet Software
Tracking employee hours with spreadsheets or paper timesheets is like using a flip phone to take a photo — sure, it works, but it won’t give you the clearest picture. While manual time tracking systems suffice as a short-term or quick-fix solution, they quickly create bottlenecks. Because they’re not centrally synced or easy to interact...
Read the articleHow to Schedule Employees in Higher Education — The Complete Guide
Learn best practices to improve employee scheduling for higher ed faculty, staff, and student workers and why employee scheduling software can help.
Read the articleWhat is the Fair Labor Standards Act (FLSA)?
Running an organization today is a maze of responsibilities from keeping customers happy and balancing budgets to supporting employee and staying legally compliant. It’s a lot. And if you employ hourly workers, one regulation sits at the center of it all — the Fair Labor Standards Act (FLSA). Enforced by the United States Department of...
Read the articleWhat to Know About Employee Scheduling in Hospitality
Discover how to improve employee scheduling in hospitality with strategies that maintain compliance, reduce retention and improve guest and employee experiences.
Read the articleThe Guide to Employee Scheduling in Retail
Picture this: it’s Saturday afternoon in a busy shopping center. A new promotion just launched, the checkout line is wrapped around the store, and the manager is scrambling because two employees called out — and no one was scheduled to cover. In retail, moments like these aren’t rare. That’s why solid retail work scheduling is...
Read the articleWhat is Time Theft? (Plus 7 Examples)
Time theft is more common and costly than you think. Discover what it is, how it happens, and how time theft could be draining your organization’s resources.
Read the articleEverything You Need to Know About Online Timesheets
Timesheets do more than track hours—they impact your payroll, compliance, and profits. Learn how to choose the right timesheet system and avoid costly mistakes.
Read the articleHow to Schedule Employees in Healthcare — The Definitive Guide
Optimize employee scheduling in healthcare with best practices to improve efficiency, compliance, and employee satisfaction.
Read the articleEmployee Scheduling Software – A Comprehensive Buyer’s Guide
Learn how to choose employee scheduling software with the right features, pricing, and integrations to meet your company’s unique workforce needs.
Read the articleEverything You Need to Know About a Firefighter Work Schedule
Discover all you need to know about a firefighter work schedule, from 24-hour shifts to Kelly Days, and how employee scheduling software can help.
Read the articleWhat is a 2-2-3 Schedule and How Does it Work?
Learn everything you need to know about a 2-2-3 schedule, how it works, its pros and cons, and how employee scheduling software can simplify the process.
Read the articleEverything You Need to Know About Employee Time Tracking Software
Learn what time & attendance tracking software is, how it works, why organizations use it to boost productivity, and the key features and benefits in our in-depth guide.
Read the articleThe Benefits of Integrating Employee Scheduling and Time Tracking Software
Discover why integrating employee scheduling and time tracking software for your organization boosts efficiency, accuracy, and maintains compliance.
Read the articleWhy Your Organization Needs Employee Time Tracking Software
Employee time tracking is critical for today’s organizations, but manual time tracking is outdated. Learn why your organization needs time tracking software.
Read the articleEmployee Time Tracking — Ultimate Guide to Boost Workforce Efficiency
Discover how employee time tracking boosts accuracy, maintains compliance, and increases efficiency. Learn best practices and benefits for your organization.
Read the articleThe Best Employee Scheduling Software Options in 2025: A Review of Features, Pros & Cons
Effective employee scheduling is vital for productivity, compliance, and employee satisfaction, whether you’re overseeing a retail store, healthcare facility, or manufacturing plant. Yet, many organizations still rely on outdated methods such as spreadsheets or paper schedules, leading to inefficiencies, errors, and frustration. Modern employee scheduling software alleviates these challenges by streamlining the process of creating,...
Read the articleA Guide To Employee Scheduling: Definition, Examples & Best Practices
Discover what employee scheduling is and why it matters to your organization. Learn the benefits, challenges, and scheduling tools to boost your organization's efficiency.
Read the articleWhat are the Top Seven Benefits of a Leave Management System?
Simplify leave tracking with the right leave management system. Learn how these tools optimize leave processes, boost efficiency, and ensure legal compliance.
Read the articleBuilding Shift Schedules: A Complete Guide for Modern Organizations
Learn how to build smarter shift schedules for your organization’s employees with tips, strategies, and tools.
Read the articleThe Top 13 Employee Scheduling Mistakes And How to Fix Them
Employee scheduling mistakes can impact productivity and compliance. Learn the top workforce scheduling errors and the best practices to improve employee scheduling.
Read the articleWhy Your Organization Needs Employee Scheduling Software
Employee scheduling is critical for today’s organizations, but manual scheduling is outdated. Learn why your organization needs employee scheduling software.
Read the articleWhat is a Rotating Shift Schedule?
Everything you need to know about rotating shifts, from common types to industry use, plus benefits and pitfalls to avoid when creating rotating shift work.
Read the articleWhat Is An Employee Leave of Absence: Everything You Need To Know
Discover everything you need to know about employee leave of absence and how to maintain compliance and operational efficiency.
Read the articleThe Ultimate Guide to Employee Leave Management
Discover how effective leave management boosts efficiency, maintains compliance, and enhances employee satisfaction with best practices and strategies.
Read the articleIntroducing Humanity Time: A New Name, The Same Trusted Solution
In 2021, TCP Software acquired Timeco, a time and attendance solution that served both our Professional Employer Organization (PEO) partners and small business customers. Over the years, Timeco has helped countless businesses simplify time tracking, compliance, and budget management for smoother operations and accurate payroll. Today, we’re excited to share the next step in its...
Read the blogA New Look for TCP Software: Modern, Bold, and Aligned with the Frontline
For more than 30 years, TCP Software has been a trusted partner in workforce management empowering organizations to better manage employee scheduling, time & attendance, and leave management. From day one, our focus has been to simplify the complex and bring clarity to workforce operations. Since then, thousands of organizations have relied on our solutions...
Read the blogThe Benefits of Automated Substitute Management
Is there a single school administrator or secretary out there who doesn’t dread hearing the phone ring at 5 am on a Monday morning? It’s usually nothing serious, a minor illness that means a teacher won’t be able to make it to work that day. But it disrupts your sleep, gets Monday off to a...
Read the blogTCP Introduces Expert HR Compliance Services to TimeClock Plus
We’re excited to announce Compliance Center, a new HR compliance support service available through TimeClock Plus. Compliance Center helps organizations without in-house or dedicated legal and HR resources maintain compliance and reduce risk exposure, confidently make informed workforce management decisions, and save valuable time and money. Navigating compliance “Keeping up with the regulatory landscape and...
Read the blogHumanity Schedule launches Shift Tasks to simplify task management
Learn how Humanity Shift Tasks makes shift management easier with task assignments within employee schedules.
Read the blogOn-demand pay: the low lift, high impact solution you can start using today
You may have heard of on-demand pay as a new benefit that can be offered to your employees. But what exactly is on-demand pay and how does it empower your employees without impacting your bottom line? On-demand pay, or Earned Wage Access (EWA), is a payment option that allows employees to access the wages they’ve...
Read the blogTCP Software announces TX-RAMP Level 2 certification for Humanity and Aladtec
Dallas, TX – March 12, 2024 – TCP Software, a leading provider of time, attendance, and employee scheduling solutions, today announced that dynamic employee scheduling solution Humanity and 24/7 public safety scheduling solution Aladtec have successfully achieved Texas Risk and Authorization Management Program (TX-RAMP) Level 2 certification. The Texas Risk and Authorization Management Program (TX-RAMP) provides a...
Read the blogTCP Software announces TX-RAMP Level 2 certification for TimeClock Plus
Dallas, TX – February 07, 2024 –TCP Software, a leading provider of time, attendance, and employee scheduling solutions, today announced that automated time and attendance solution TimeClock Plus has successfully achieved Texas Risk and Authorization Management Program (TX-RAMP) Level 2 certification. The Texas Risk and Authorization Management Program (TX-RAMP) provides a standardized security assessment, certification, and...
Read the blogInside TCP: Our Award-Winning Customer Service and Support
See why 37,000+ orgs trust TCP for time and scheduling software that’s easy to implement, simple to use, and backed by award-winning support.
Read the blogTCP Software Acquires ScheduleAnywhere
AUSTIN, Texas-May 19, 2022 – TCP Software, a leading provider of workforce management and time and labor solutions, today announced it has acquired ScheduleAnywhere, a cloud-based, SaaS employee scheduling tool serving primarily mission-critical law enforcement and healthcare organizations. Public Safety teams require robust scheduling software built to support the complexity of 24/7 shifts and departments’ obligation to...
Read the blogTCP Software Acquires Aladtec
AUSTIN, Tex. — October 21, 2021 — TCP Software, a leading provider of workforce management and time and labor solutions, today announced the acquisition of Aladtec, an online employee scheduling and workforce management system specifically developed for Public Safety departments including EMS, Fire, Law Enforcement, Healthcare, and Dispatch. The highly configurable scheduling solution will be both integrated...
Read the blogTCP Announces The Acquisition of Humanity
AUSTIN, Tex.—December 2, 2020—TCP Software, a leading provider of workforce management and time and labor solutions, today announced the acquisition of Humanity, an industry-leading cloud-based employee scheduling platform that enables its customers to easily and accurately create dynamic schedules for staff. The feature-rich, proven scheduling solution will be integrated into TCP’s cloud-based workforce management software suite....
Read the blogTimeClock Plus Rebrands to TCP Software
AUSTIN, Tex. — October 20, 2020 — TimeClock Plus (TCP), a leading provider of workforce management and time and labor solutions, today announced a new brand identity that represents the company’s rich 30-year history in time and attendance and symbolizes the evolution of its portfolio into integrated workforce management solutions. As part of this new brand...
Read the blogTCP Receives Investment from Providence Equity Partners
San Angelo, TX & Providence, RI – September 4, 2019 – TimeClock Plus (the “Company”), an industry-leading workforce management software provider, announced today a majority investment from funds advised by Providence Equity Partners (“Providence”), a premier private equity firm that specializes in the media, communications, education and information industries. TimeClock Plus Founder Jorge Ellis will remain...
Read the blogStreamline higher education payroll & scheduling with TimeClock Plus & Ellucian
TCP seamlessly integrates with Ellucian Ethos, Banner, and Colleague.
Watch the webinarKey features of TimeClock Plus time-tracking solution
Key features include time-tracking, job cost allocation, and leave management.
Watch the webinarHumanity: Dynamic employee scheduling software
Eliminate scheduling & staffing errors, reduce labor costs, and mitigate compliance concerns.
Watch the webinarAladtec: Public safety employee scheduling
Aladtec is a cloud-based scheduling and workforce management solution specifically for public safety agencies.
Watch the webinarStreamlining workforce management with integration of Humanity scheduling and TimeClock Plus time tracking
Move away from siloed scheduling and time-tracking systems and see how TCP's integrated solution offers shift trading, compliance management, and payroll integration.
Watch the webinarHow to control overtime: 5 tips for healthcare centers
Managing overtime is crucial for healthcare, impacting costs and staff well-being. Explore these strategies to optimize scheduling, compliance, and efficiency.
Watch the webinarUnlocking the power of Aladtec’s shift bidding
Aladtec's shift bidding streamlines scheduling, ensuring fairness, compliance, efficiency, and reducing administrative workload for organizations.
Watch the webinarAddressing top staffing concerns of small to midsize healthcare practices
Challenges in healthcare staffing can be solved with the right workforce management solution that reduces burnout, ensures compliance, and enhances patient care quality.
Watch the webinarTop 3 reasons K-12 schools have payroll errors
The biggest challenges encountered with K-12 school payroll - and how TimeClock Plus can help solve them.
Watch the webinarYou have options for time & attendance and scheduling software
Exclusive webinar with our CEO and COO about the landscape of time & attendance and employee scheduling solutions and what makes TCP stand apart.
Watch the webinarBest practices for effective leave management
Discover best practices for effective leave management to create an efficient workflow using TimeClock Plus.
Watch the webinarGloucester County EMS expands and thrives with automated scheduling
EMS uses Aladtec to scale operations and improve efficiency with automated scheduling.
Read the customer storyNJIT improves workforce management with TimeClock Plus
TimeClock Plus' automated time tracking helps the institute enhance workforce management, compliance, and efficiency.
Read the customer storyFarmer’s Building, Feed & Garden Supply switches to TimeClock Plus for time tracking support
TimeClock Plus provides Farmer's an ideal solution through time clocks, geofencing, and payroll integration.
Read the customer storyItawamba Community College enhanced their time tracking process for hourly and student workers
TimeClock Plus offers the college advanced time tracking capabilities and seamless payroll integration.
Read the customer storyAtrium Health Carolinas Simulation Center reduces time spent on employee scheduling by 50%
Center uses Humanity to cut employee scheduling time by 50% and improve communications.
Read the customer storyCyprus Duty Free achieves just-right scheduling and better employee experiences with Humanity
Retailer optimizes scheduling and enhances employee experiences with Humanity's automated solutions.
Read the customer storyPasco County School District manages labor costs and FLSA compliance with TimeClock Plus
TimeClock Plus helps school district with record keeping, FLSA compliance, payroll, and visibility into employee time.
Read the customer storyTucson Unified School District launches TimeClock Plus in two weeks
The District rapidly deploys TimeClock Plus after a ransomware attack, helping get their timekeeping and payroll back up to speed.
Read the customer storyCraven Community College improves timesheet process with TCP Software
Community College saves a week of productivity each month with TimeClock Plus automated time tracking software.
Read the customer storyAuburn Career Center simplifies employee scheduling with Aladtec
The Center uses Aladtec's customized scheduling modules to simplify employee scheduling.
Read the customer storyManassas Park Fire & Rescue augments scheduling efficiency with Aladtec
Aladtec has empowered the department to have more visibility and control over scheduling, while also saving time.
Read the customer storyWinding Waters Community Health Center achieves 5x growth via Humanity Schedule
Health Center uses Humanity to streamline scheduling and help achieve 5x growth.
Read the customer storyDenton Police Department improves workforce oversight with ScheduleAnywhere
Police Department relies on ScheduleAnywhere to streamline scheduling, track hours, and manage overtime.
Read the customer storyEl Dorado County Probation enhances workforce management with ScheduleAnywhere
Probation department transforms workforce management by simplifying scheduling with ScheduleAnywhere.
Read the customer storyFirelands Regional Medical Center simplifies scheduling with ScheduleAnywhere
Medical center improved labor cost tracking, optimized staffing, and ensured compliance with ScheduleAnywhere's solutions.
Read the customer storyOswego Health streamlines nurse scheduling with ScheduleAnywhere
How ScheduleAnywhere’s automated solutions help one nonprofit health care system improve scheduling practices.
Read the customer storyRusk County Sheriff’s improves staff schedule access with ScheduleAnywhere
Sheriff’s office improves scheduling, reduces manual errors, and streamlines overtime management, creating more efficiency.
Read the customer storyTalbot County Sheriff’s Department improves workforce management with ScheduleAnywhere
Sheriff's department reduces administrative tasks, enhances overtime management with ScheduleAnywhere’s automated solutions.
Read the customer storyTruman State University’s DPS gains better access to staff schedules with ScheduleAnywhere
One public safety department improves accountability with streamlined scheduling, better time tracking, and fewer errors.
Read the customer storyWarrensburg Police Department optimizes scheduling with ScheduleAnywhere
Police department demonstrates team support by simplifying scheduling with ScheduleAnywhere.
Read the customer storyOPTIONS cuts their payroll processing time in half with Humanity
How one organization leverages Humanity's automated solutions to improve workforce management and staff satisfaction.
Read the customer storyDollywood Parks & Resorts leverages Humanity’s scheduling solutions
Dollywood takes attendance tracking and shift changes from a time consuming process to an effortless improvement with Humanity.
Read the customer storyHow CNN cut scheduling time by 88% with Humanity Schedule
When it became impossible to create consistency in an inconsistent environment, one news organization turned to Humanity.
Read the customer storyStephen F. Austin State University steps up payroll workflow with TCP Software
State university turns ad-hoc reporting into an automated process for payroll and leave with TimeClock Plus.
Read the customer storyTexas Tech University improves timekeeping system for 20K employees with TCP Software
TimeClock Plus provides university a timekeeping system for use across its diverse campuses.
Read the customer storyMaryland Department of Public Safety expedites Workday integration with TCP Software
DPSCS replaces patchwork time-tracking systems and paper timecards with TimeClock Plus.
Read the customer storyWicomico County turns to TCP Software for attendance automation
One county uses TimeClock Plus to migrate to the cloud, becoming instrumental in managing its workforce remotely.
Read the customer storyAutism Plus improves employee work-life balance with Humanity Schedule
Humanity's integration with Workday prevented this non-profit's employees from using manual timecards.
Read the customer storyJasper County Board of Education improves payroll process with TCP Software
How one board of education uses TimeClock Plus to manage schedules, track hours, and simplify payroll.
Read the customer storyEdina Public Schools uses TCP Software for on time, accurate timesheets
School district improves its timesheet processing by 100% with TimeClock Plus.
Read the customer storyCentury Care Management doubled on-time submission of timesheets with TCP Software
Implementing payroll-based timesheets for 900 employees required TimeClock Plus for one nursing residency.
Read the customer storyLife Link III saves 40 hours a month after switching to Aladtec
One rapid response agency describes how Aladtec impacted time savings they now experience for the better.
Read the customer storyKenCom 911 Simplifies Scheduling and Improves Staff Connectedness with Aladtec
See how KenCom Public Safety Dispatch improved scheduling, communication, and efficiency with Aladtec.
Read the customer storyRiver Falls Police Department monitors staffing and certifications with Aladtec
Discover how this police department enhanced staffing, patrol logs, and certifications with Aladtec.
Read the customer storyOptimizing workforce demand: A seasonal staffing guide
Not all times of the year are created equal regarding staffing for certain industries. While any industry can have season-specific staff needs, hospitality, and retail sectors historically thrive during specific timeframes of the year and hire additional staff best to serve the anticipated influx of guests and customers. With the right processes and technology solutions...
Download the guideA guide to employee breaks: Understanding complex laws, costly penalties, smart business
Meal and rest breaks are a big deal. More than 20 states have laws requiring them, employees are more productive because of them, and we all may have stronger memory and performance when we take them. When they’re skipped or shortened, there are consequences—potentially costly ones for employers, depending on the state. In this eBook,...
Download the guideManufacturers: 8 Strategies for Managing Your Workforce Amid a Persistent Labor Shortage
Lessen the impact of labor shortages and improve everyday workforce management functions for better efficiency with time, attendance & scheduling software
Download the guideWorkforce Management Software Buyer’s Guide for Government Agencies
TCP guides you through key steps to help identify what to consider and who needs to be involved when selecting WFM software for state and local governments
Download the guideGuide to Workforce Management Software for Healthcare
A time and attendance solution is often the first step for healthcare centers looking to improve workforce management. Whether due to frustrations with manual timekeeping, difficulty in generating accurate reports, or a broader leadership goal of working more efficiently, adopting digital workforce management tools is a smart move. These solutions aren’t just for large health...
Download the guideEverything You Need to Know About Workforce Management for Higher Education
Download this eBook to learn the specific workforce management challenges higher education institutions face and how our TimeClock Plus software can help.
Download the guideEverything You Need to Know About Workforce Management for Governments
Download this eBook to learn the specific workforce management challenges state & local governments face and how our TimeClock Plus software can help.
Download the guide7 Challenges Facing HR Professionals in Healthcare
Download our e-book to discover seven of the top challenges facing healthcare HR teams and some fresh ideas for addressing them.
Download the guideWorkforce Management Software Buyer’s Guide for Government
TCP guides you through key steps to help identify what to consider and who needs to be involved when selecting WFM software for state and local governments
Download the guideGuide to Managing Labor Law Compliance
Effectively managing your workforce requires understanding and following legal requirements for hiring, scheduling and paying your employees.
Download the guide