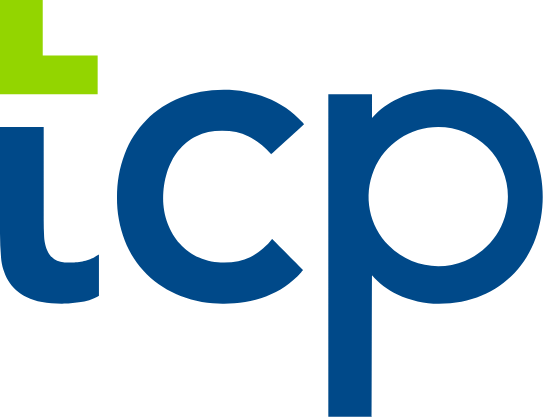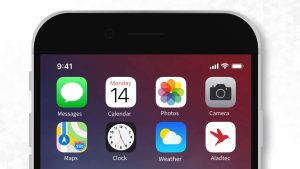Blog
May 30, 2023
TechTip: Troubleshooting Comp Time in TimeClock Plus
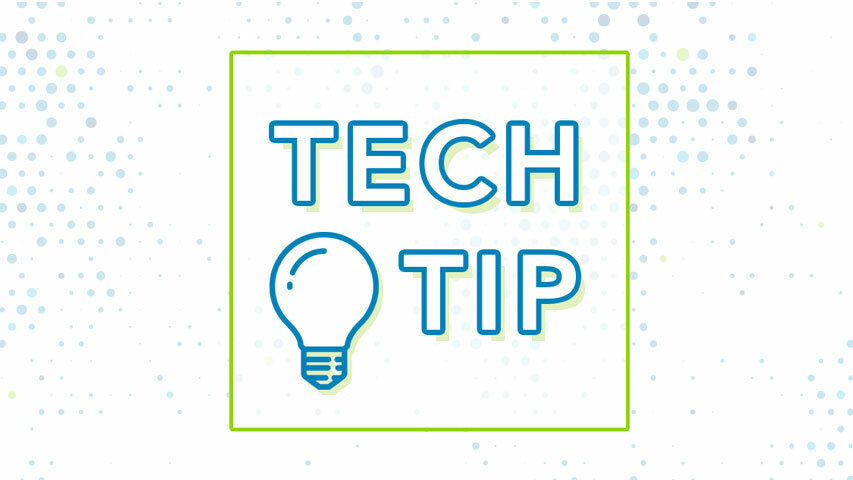
By Max Rivera
Comp Time is a type of accrual involving often more complex rules than typical accruals. For a Comp Time accrual to calculate properly it must be based on an employee’s hours worked and the system will explicitly be looking for the matching hour Type: “Comp Time” (as opposed to Regular or Overtime hours).
When it comes to troubleshooting Comp Time in TimeClock Plus, TCP’s support team often finds the issue in one of two common areas:
1. Employee Worked Hours are not populating under the Comp Time Hour Type

2. Comp Time Hours show under the Employee’s Worked Hours, but not in their Accrued Hours (this will be discussed in greater detail in an upcoming blog—stay tuned!)
Employee Worked Hours are not populating under the Comp Time Hour Type
To begin, verify if the employee is set up to earn Comp Time under their Hours, just like their Regular or Overtime hours.
For an employee to be capable of earning the Comp Time Hour Type, make sure the following steps are performed:
1. Check their job code. Verify that the job code set to earn Comp Time and that the job code set to default to Normal Pay or Comp Time.
a) Make sure that all job codes that should earn Comp Time are enabled to earn it. If the job code should only earn Comp Time, then make sure to also enable “default to Comp Time.”
Only enable “default to Normal Pay” if the job code should earn Regular/Overtime pay as normal, but still leave it optional to earn Comp Time. If this is the option you are considering, we recommend reaching out to TCP’s Support Team for further setup/troubleshooting. This involves a more complex set up of Comp Time.
b) If the job code is set to earn Comp Time at the Configuration level, check the same settings at the Employee Profile > Jobs > Job Codes > Edit. Make sure they match what is set up under Configuration.

2. Check the employee’s Overtime settings. Verify that the employee’s profile has Comp Time set up under the Overtime settings.
a) If Comp Time is earned at Overtime, make sure you have “Comp Time at Overtime” enabled under the employee’s profile under Profile > Overtime > Comp Time. Also make sure the employee has an Overtime rule other than Salaried assigned. They must be capable of earning Comp Time for the previous setting to work.

b) If Comp Time is earned after a straightforward threshold of hours, then enable “Comp Time after…” and enter the appropriate threshold. Once an employee meets or exceeds this threshold via their worked hours then they earn Comp Time.
If you set up the threshold by period then the system is looking at a period basis corresponding to their Overtime settings. For example, if an employee is assigned Weekly Overtime and the period threshold is set for 40 hours, if they work more than 40 hours then Comp Time is earned.
If you set up the threshold by day, then if an employee exceeds that amount while working in a day, then they earn Comp Time.
c) The remaining two options in the system, “Comp Time at daily contracted hours” and “Comp Time at overtime period contracted hours,” are in case an employee’s Comp Time is earned based on working Over Contract. In concept, it is very similar to the previous thresholds, except that you do not need to set up independent thresholds. It is already going to view the thresholds under the employee’s assigned Contract.
NOTE: this feature only works if you track and manage Contract Templates in TimeClock Plus. Due to the added depth that Contract Templates provide, it is strongly advised to reach out to TCP’s Support Team for assistance.
3. Check the employee’s segment(s). If everything else is correctly configured, verify if the segments themselves show as capable of earning Comp Time and if the segment(s) in question were pre-existing before Comp Time was enabled for this employee.
a) Select and Edit the segment in question. Once the Edit Segment model opens, choose “Extra.” Under Extra, make sure the Comp Time settings for the segment are set to “Allow Comp Time on qualifying segments.”
b) If a segment was created (by employee operations or by manual working of a user) AFTER Comp Time was enabled for an employee and all other previously mentioned settings are correct, this setting should be enabled by default. At this point, if an employee is still not earning Comp Time, please contact TCP’s Support Team for further assistance.
c) If a segment was created (by employee operations or by manual working of a user) BEFORE Comp Time was enabled for an employee, this option is most likely NOT enabled. This is because Comp Time is not retroactive, it only functions starting from the point it was enabled and does not affect historical hour records unless you manually enable “Allow comp time on qualifying segments.”


Stay tuned for Part 2, where we’ll detail how to troubleshoot issues where Comp Time Hours show under the Employee’s Worked Hours, but not in their Accrued Hours.
Top trending